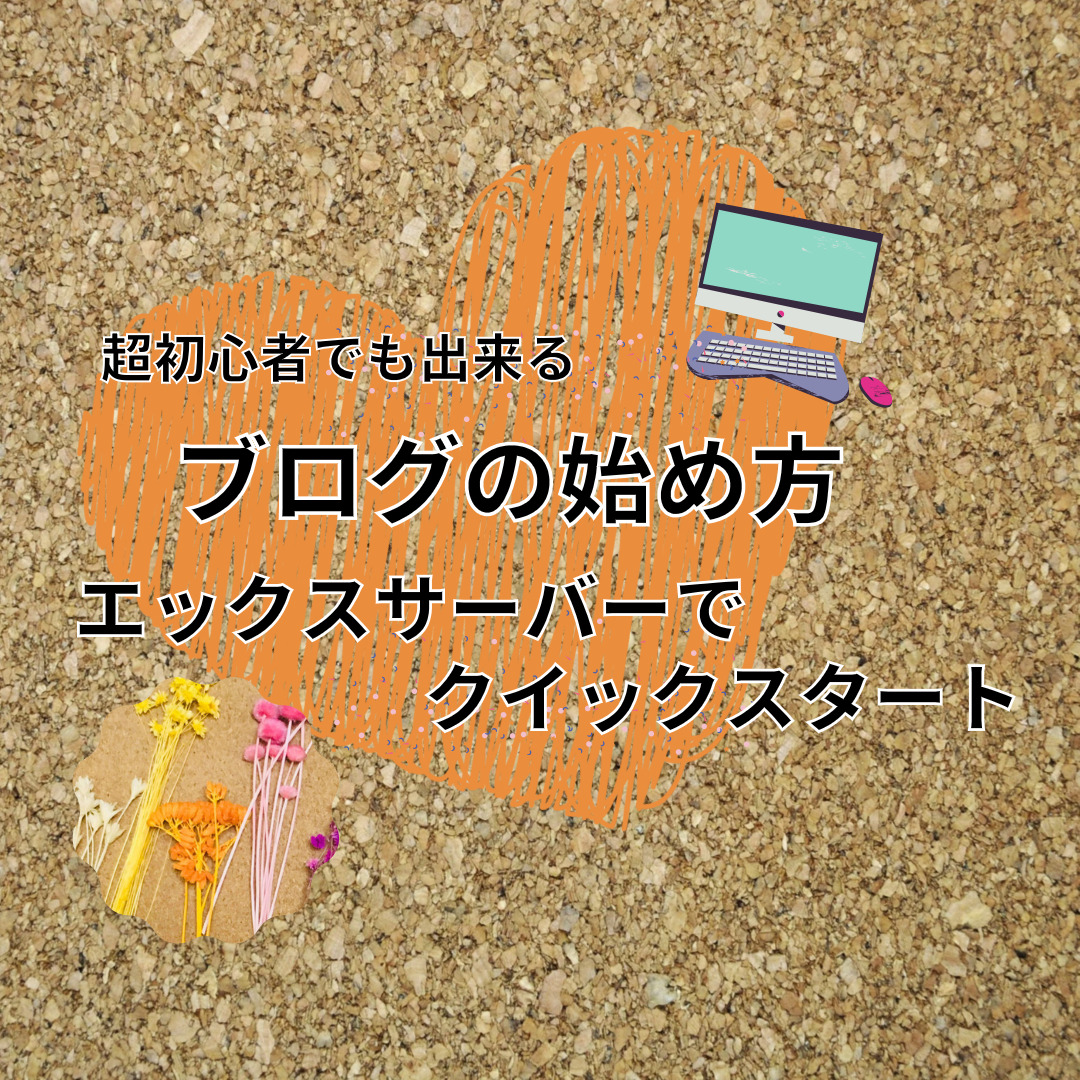WordPressって何?からスタート♡
レンタルサーバーの契約、
ドメイン取得、
WordPressの設定まで
簡単に終わらせましょ☺︎
おすすめのスタート
WordPressを始めようと思って検索すると必ず出てくる。
『オススメサーバー〇〇選』とかに必ず入ってるエックスサーバー。
クイックスタート激推し!
①レンタルサーバー契約
②ドメイン取得
③ドメインとサーバーを連動させる
④WordPressをインストールする
コレを一気に終わらせるのがクイックスタート♡
デメリットとしては10日間無料などの特典が対象外な事。
miiの中では全くデメリットじゃないので問題なし!
よく分からない……って方はクイックスタートで!
エックスサーバーで開設
エックスサーバーのページへGO!
ココのページね☺︎⬇︎
登録方法
トップページはこんな感じ。
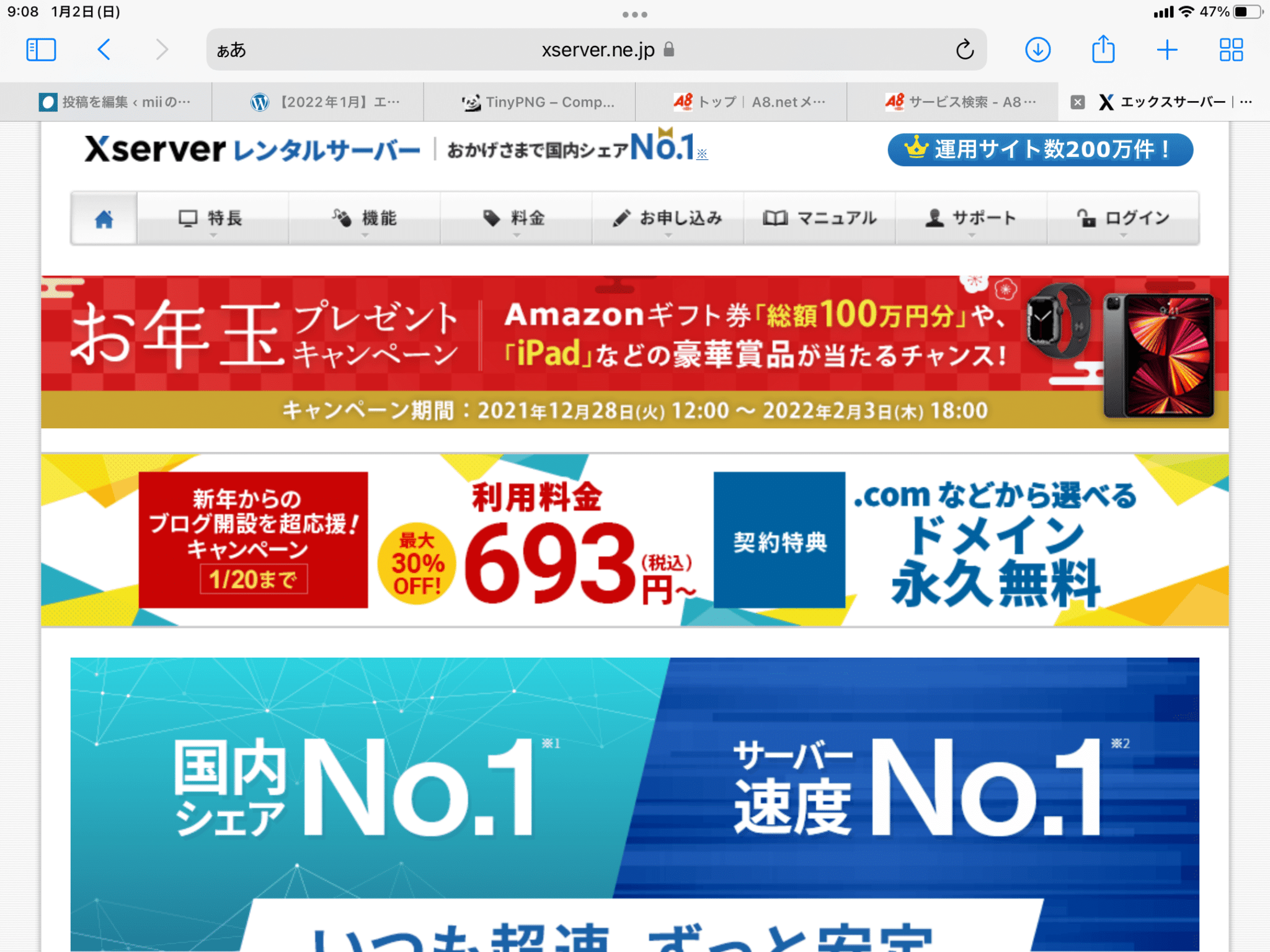
少し下にスクロールしてね。
【お申し込みはこちら】を押そう☺︎
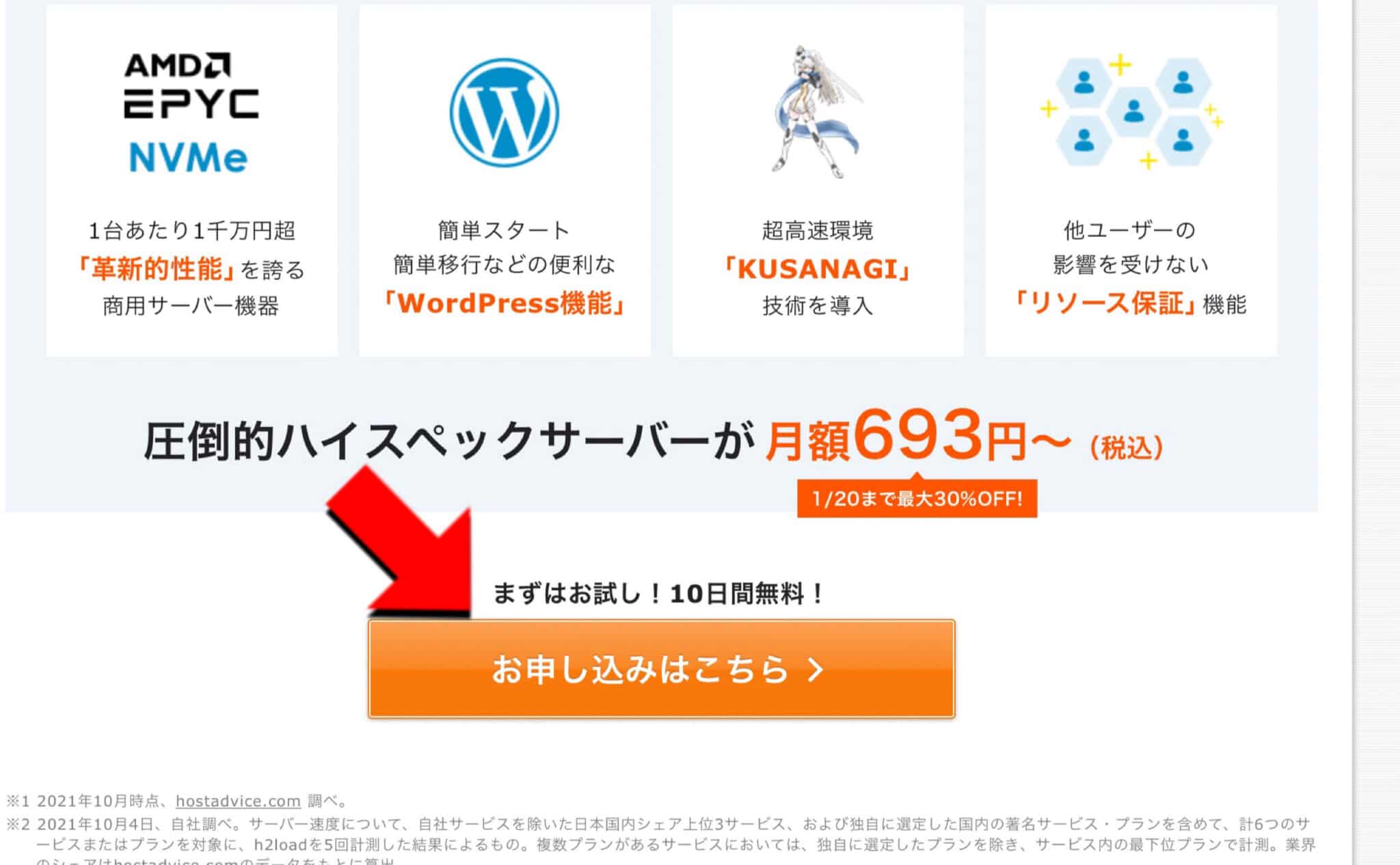
『初めてご利用のお客様』を選ぼう!
【10日間無料お試し】って書いてあるけど、
ひとまず気にせず押そう☺︎
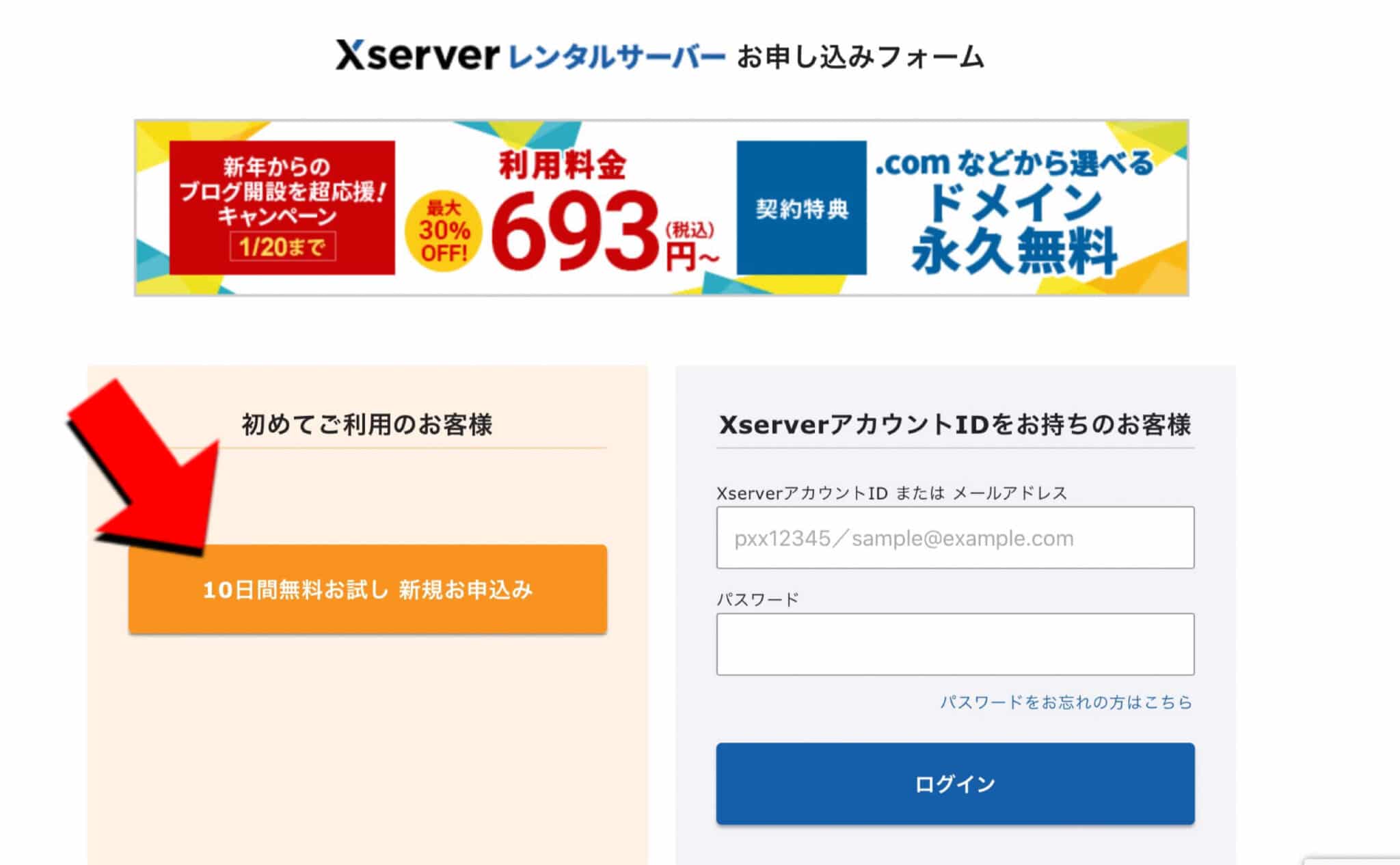
プラン選択はお好みで…と言いたいですが
スタンダードで十分だと思う☺︎
※後から変更もできるよ。
下にクイックスタートのオプション選択があるので
【利用する】にチェックを入れたらOK!
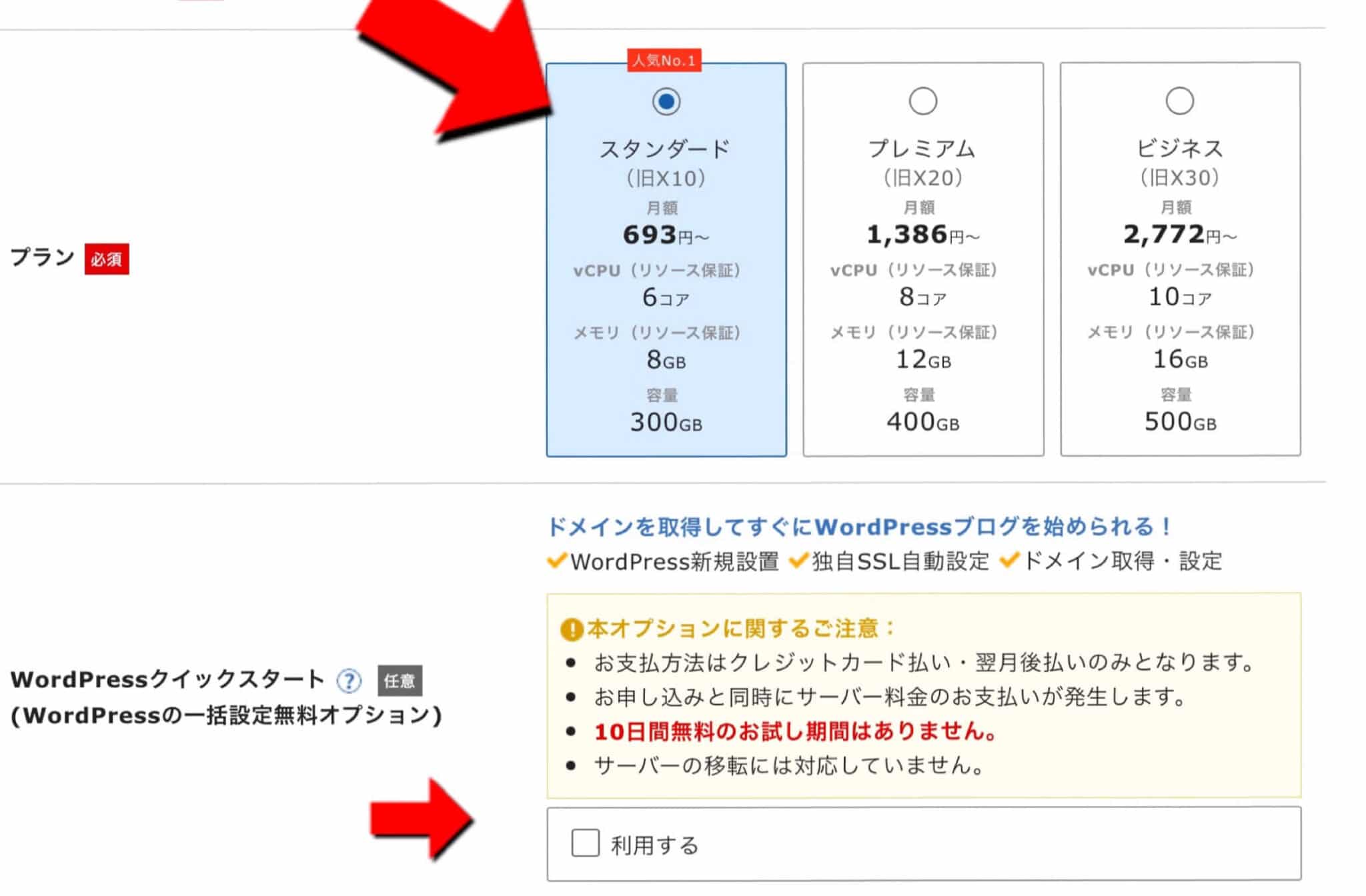
クイックスタートを利用した場合の条件を読んでね☺︎
10日間無料期間は無くなるから注意!
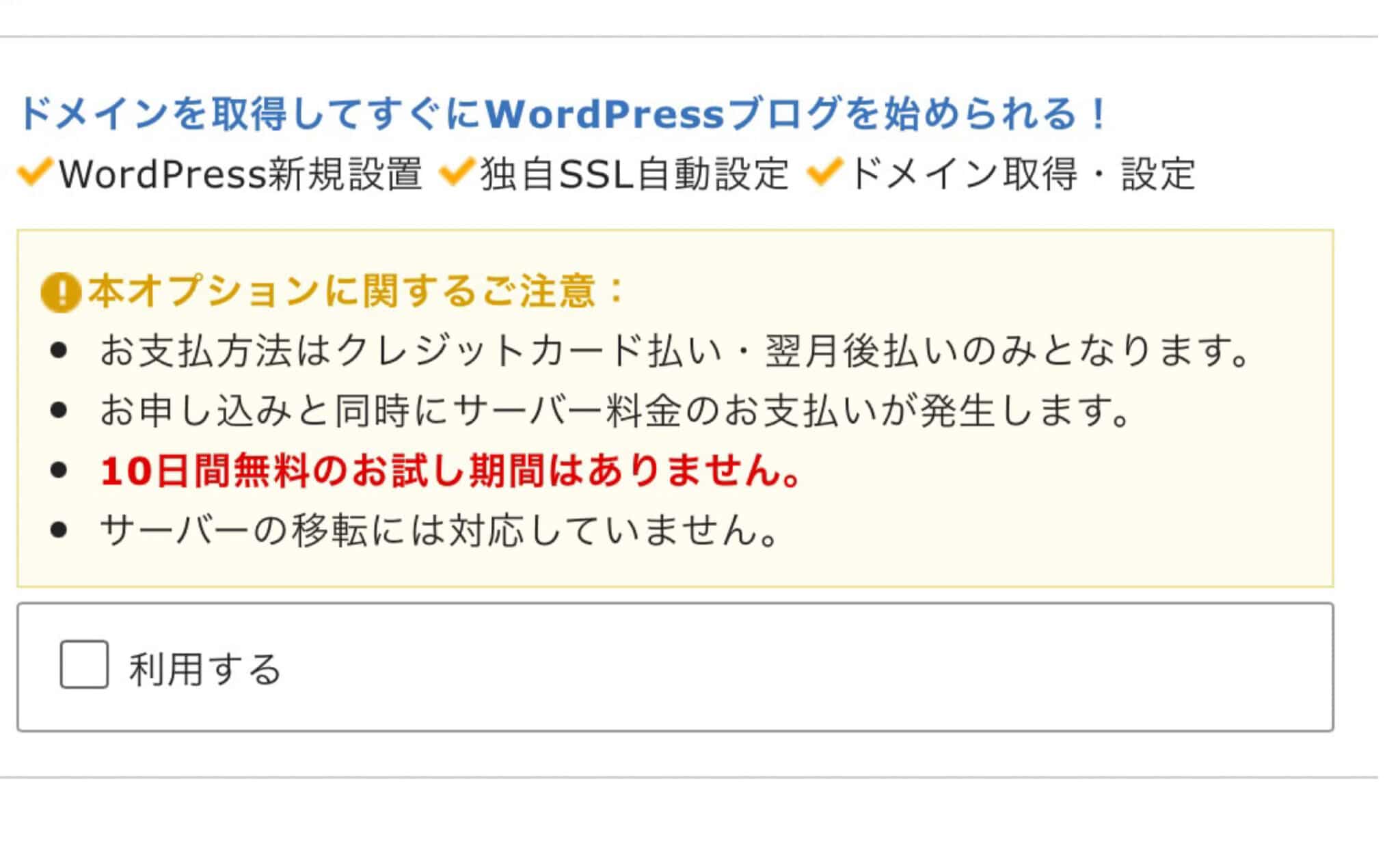
利用するチェックして進んだら注意点がまた出てくるから読んでね☺︎l
10日お試しが無くなる、
申し込んだら料金が発生(一括払いだよ)
自動更新についてなど。
OKだったら【確認しました】を押そう。
次からの項目は今から作るブログについてなのでしっかり考えて入力しよう☺︎
契約期間
ドメイン使用料金が無料になるのは12ヶ月以上なので注意!
プルダウンで期間を選ぶと金額が表示されるよ。
miiはとりあえず【12ヶ月】!
続くのか…っていう不安な人は
とりあえず12ヶ月をおすすめ☺︎
取得ドメイン名
ブログのURLになるから考えて作ろうね☺︎
このブログでいうと
【https://miinoarekore.com】の
【miinoarekore】の部分!

ブログの内容とリンクさせると、
後からブログの方向性が変わった時に
微妙になっちゃうことも!
内容が確定してるなら分かりやすくて◎
他の人と同じのは使えないので注意!
変更できないからじっくり考えよ☺︎
『すでに使用されているドメインです』って出たら、残念。
もう他の人が使ってるから別のものを考えよう!
※英数字とハイフンで作ってね。
【.com】の所は…プルダウンで選べるけど【.com】のままがオススメ!
WordPress情報の設定
【WordPress】と【エックスサーバー】
2つの設定を終わらせますよ☺︎
別々にしなきゃいけない事を一気に終わらせるの♪
クイックスタート素敵だわ♡
最初はWordPressの設定!
ブログ名
このブログだと『miiのあれこれ』。
後から変更できるよ。
ユーザー名
ログインの時に使うIDみたいな感じ。
セキュリティに気を付けて決める事をオススメ!
パスワード
こちらもログインの時に使うので
セキュリティに気を付けよう☺︎
後から変更できるよ。
メールアドレス
WordPressからの通知などが受け取れるメアドね☺︎
後から変更出来るよ。
全部入力できたら【Xserverアカウント登録に進む】を押そう!
エックスサーバーの登録
次はサーバーの登録!
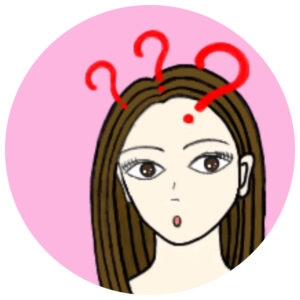
さっきと何が違うんだ!って感じだけど、
【WordPress】➡︎【Xserver】の順番で
2つを続けて登録してると思ったら分かりやすい?
なので、さっきの(WordPress)はさっきの!
こっち(Xserver)はこっち!別物!
よくある内容はサクッと
【メールアドレス】
【パスワード】
【名前】
【フリガナ】
【住所】
【電話番号】
この辺は大丈夫よね☺︎
区分
会社(法人)で運営するでなければ『個人』ね☺︎
インフォメーションメール
受け取らないにしてても
大事なことは連絡くるからご安心を。
メルマガ的な感じ?後から変更可能!
お支払い方法
クレジットカードか後払い。
miiはサクッと進みたかったのでクレカにした☺︎!
入力が終わったら、利用規約と個人情報の取り扱いについてを確認しよう☺︎
同意できたらチェックして【次に進む】
メールを待つ!多分すぐ来る!

さっき登録したメールアドレス宛てに
【確認コード】が届くので入力!
確認コードを入力したら【次へ進む】
確認と認証
入力した内容が画面に出るので
間違いないか確認して
【SMS・電話認証へ進む】
電話番号
さっき入力した電話番号が自動で入ってるのでそのままでOK!
違う番号での認証も出来るけどそのままのが楽…。
認証方法
どっちでもOK。
個人的にはSMSの方が楽じゃないかと思う。
ショートメールで届くやつね☺︎

もう終わるから!後ちょっと!
ショートメール(SMS)を選んだら
【認証コードを取得する】を押そう!
電話番号に認証コードが届くので入力!
申し込み内容に同意できたら、
【確認して申し込みを完了する】
イェーイ(・∀・)♬終了ー!
後はメールを待とう!
【案内メール】と【設定完了メール】が届くのを待とう☺︎
すぐ届く時と、時間がかかる時とあるみたい。
長いと数時間とか。
miiの時は速攻で届いた!
【サーバーアカウント設定完了のお知らせ】の中
XserverアカウントIDとか、ログインURLとか…。
何やらかんやら。
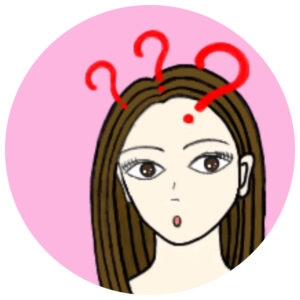
めっちゃ長文メールが届く。
最初なんだこれ?って思った(笑)
大事なのでメールは保護しておこう(・∀・)
一応、一旦どっちもログインしてみて確認!
ブログをSTARTして¨1番使う項目¨
◆『クイックスタート』機能で設置されたWordPressのログイン情報
これから1番使うのはこれ⬇︎ね!
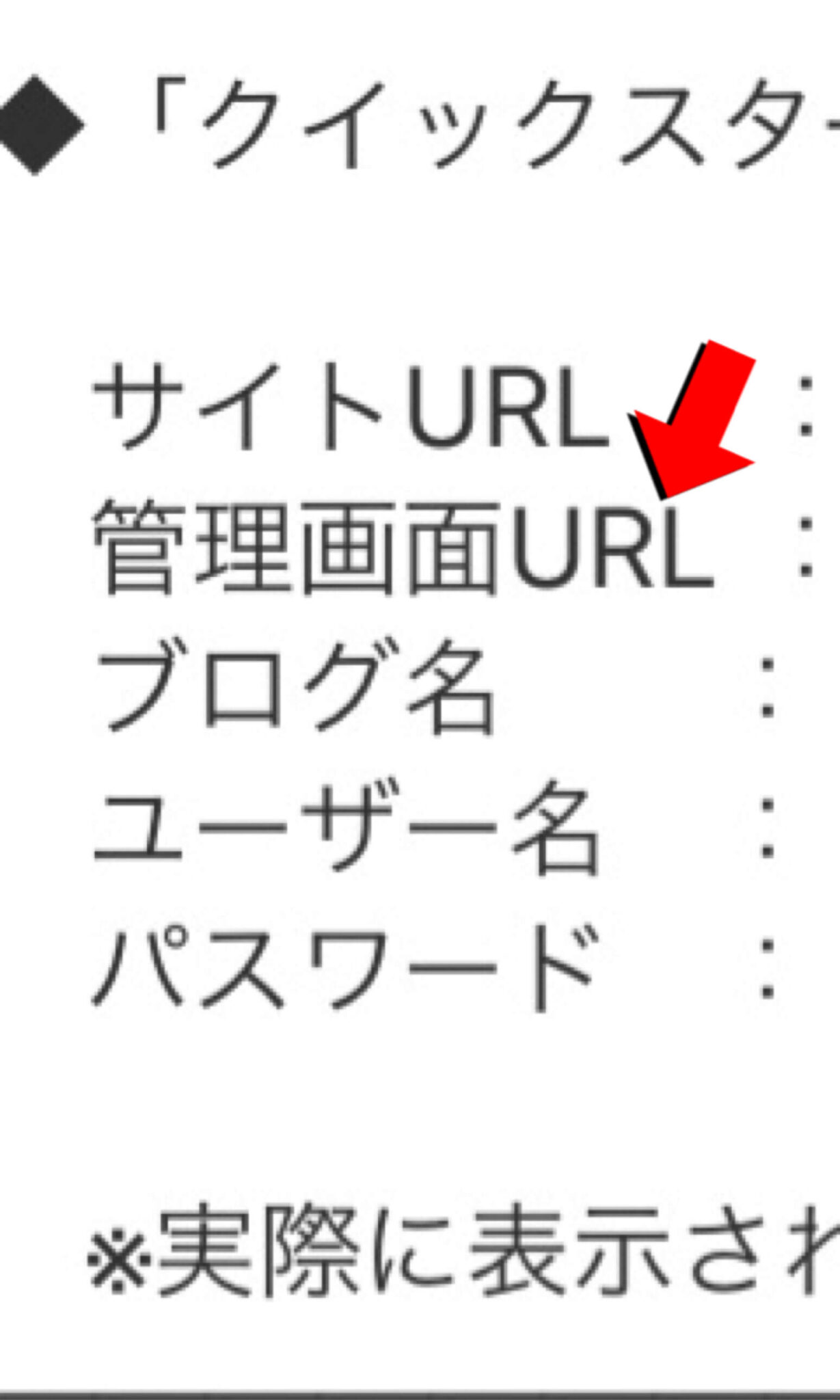
この管理画面のURLから毎回ログインする事になる!大事!
この画面から⬇︎ブログがSTARTするのだ♪
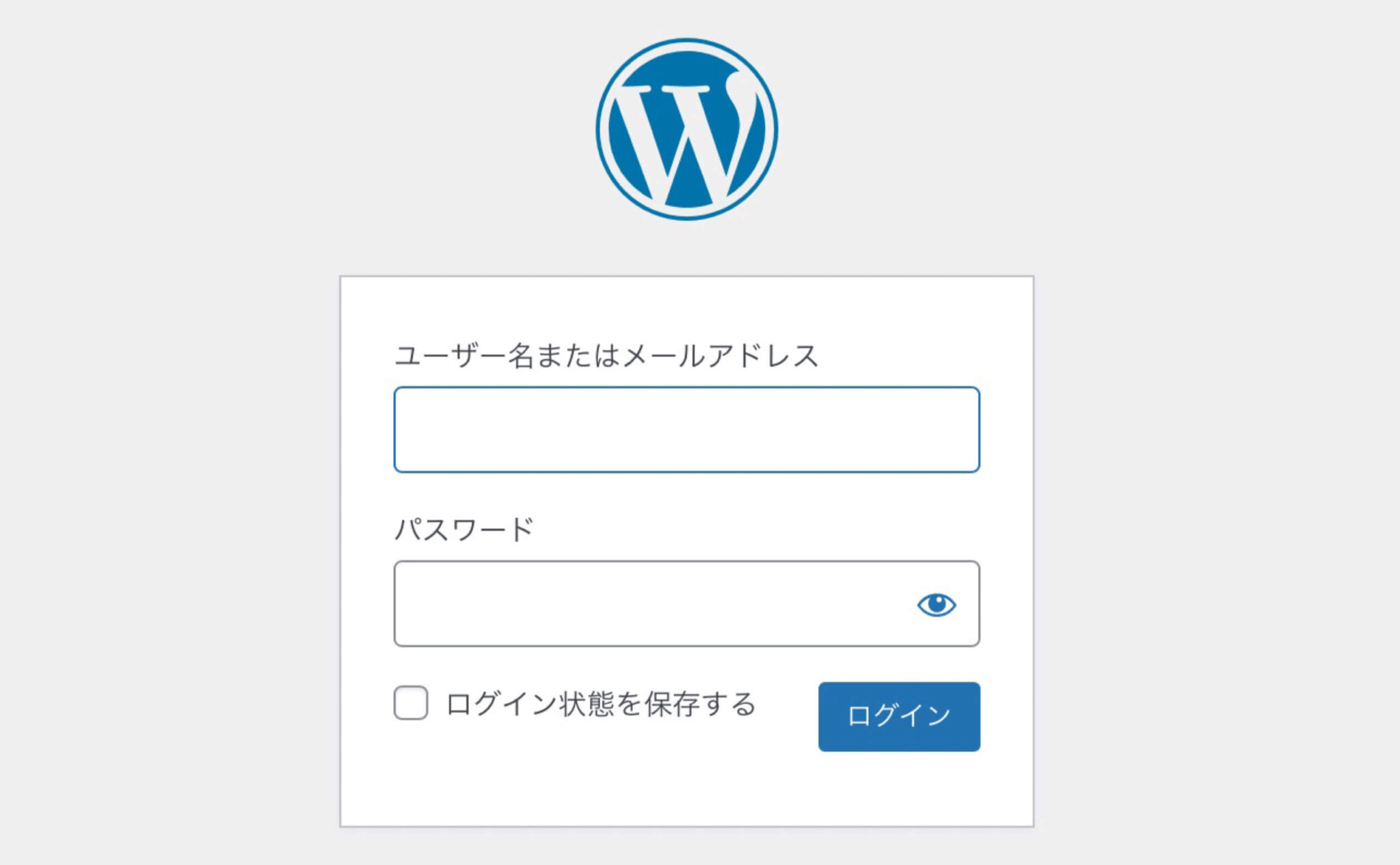
ひとりごと
長くなっちゃったけど、ブログ仲間が増えたらいいな☺︎
miiはちんぷんかんぷんでSTART☺︎
それでもココまで
書けるようになったよ。
無料ブログからWordPressに変えてよかった♡
今からブログを始める方、
一緒に頑張ろっ☺︎